From here you can able to see and manage today’s appointments.
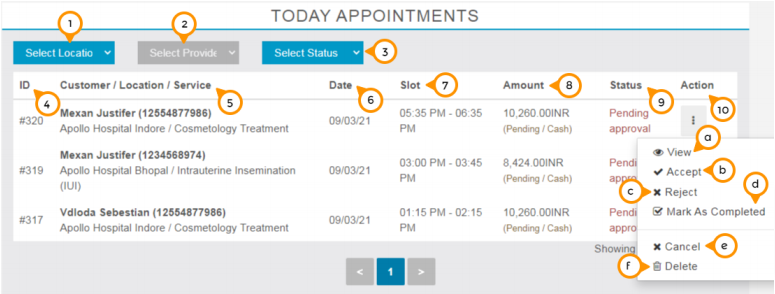
1) From here you can apply the filter by location by selecting the location from the drop-down menu.
2) From here you can apply the filter by providers by selecting the provide from the drop-down menu.
3) From here you can apply the filter on the basis of appointment status like: Accepted, Pending, completed, Rejected, etc. by selecting the status from drop-down menu.
4) From ID column you can get the unique identification number of the appointment.
5) From here you can get the details about Customer name, Location of appointment and service taken by the customer.
6) Here you can get the date of the appointment (current date).
7) From slot column you can get the details about the slot timing of the booking.
8) Here you can get the details about the receivable amount of the particular booking.
9) From status column you can get the current status of the booking.
10) By click on three dots setting tab you can manage the booking completely.
a) View: By click on ‘view’ under setting menu you can able to view the complete details of the appointment. i.e. Booking, Payment, Customer, and service.
b) Accept: By Click on ‘Accept’ under setting menu you will accept the booking and prepared for delivery.
c) Reject: By Click on ‘Reject’ under the setting menu you will deny accepting the booking or in the case booking requests are not matched at the moment.
d) Mark as completed: By Click on ‘Mark as completed’ under the setting menu you will update the booking status as completed. Note: In case of COD payment mode by default we treated payment received with completion of booking.
e) Cancel: By Click on ‘Cancel’ under the setting menu you will cancel the booking by your side. User has the freedom to cancel the booking by his side too depends on your cancellation settings.
f) Delete: By Click on ‘Delete’ under the setting menu you will remove the booking from the platform.
